Mobile Printing with PaperCut and Mobility Print
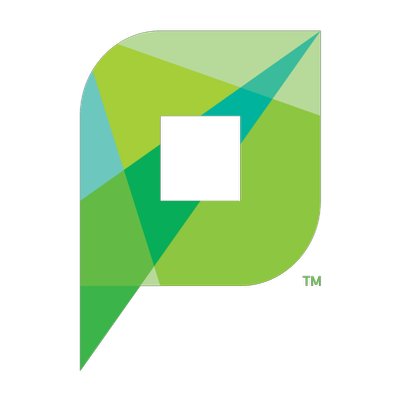 The library offers printing from your mobile device! Android, iOS, Mac OS, Windows, and Chrome based devices are supported. Follow the instructions for your device below, or ask library staff for assistance.
The library offers printing from your mobile device! Android, iOS, Mac OS, Windows, and Chrome based devices are supported. Follow the instructions for your device below, or ask library staff for assistance.
In each case:
- You will need to be connected to the Ripon Public Library Wi-Fi network.
- The username for our PaperCut printer is ri-print and the password is birch
- All print jobs are released by staff at the circulation desk.
Android
First time users need to download the Mobility Print App:
- Install the Mobility Print app from the Google Play Store
- Launch the Mobility Print app
- Enable the service and enable notifications (these are both required for printing)
To print your document:
- Open content to print
- Tap the Share icon or find the print button located in the apps menu
- Tap Print icon and select ripon printer from the list
- Tap Options to configure your print
- Tap Print
The way you print is different depending on the app you want to print from. For more information, see the documentation for the app. When you select a printer, make sure you select a Mobility Print printer as identified by the PaperCut icon.
IOS
On iPhones and iPads, Mobility Print just works like AirPrint!
- Open content to print
- Tap the Share icon
- Find and tap the Print icon
- Select ripon printer from the list
- Tap Options to configure your print
- Tap Print
Windows
- Mobility Print Printer Setup (pc-mobility-print-printer-setup.exe) Right-click and save as / keep file, then run
- On the License Agreement screen, click Next
- Select ripon printer, then click Next
- Enter the username ri-print and password birch
- Click Finish
- Print your document using the newly installed printer
Device requirements: Mobility Print supports Microsoft Windows 7+.
Chromebooks
- Install the Mobility Print Chrome app
- Open the document to print
- If printing is available, right-click, then select Print
- Click Change to choose a printer
- Select ripon printer from the list
Device requirements: Mobility Print supports Chrome OS with Chrome version 43+. Supported devices include Chrome Books from Acer, Asus, HP, Lenovo, and Toshiba.
Basic Printing by Email
For patrons who cannot get the Mobility Print app or relevant printer driver to work on their device, basic printing is available by sending your document (in PDF, JPG, or PNG format) as an attachment to rplprint@riponlibrary.org. This will send a single copy of the attached file into our printer queue; no print settings can be changed.
